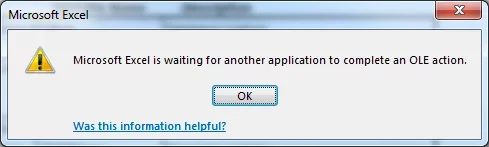Resolving “Waiting for Another Application” Error in Excel Caused by OLE Action
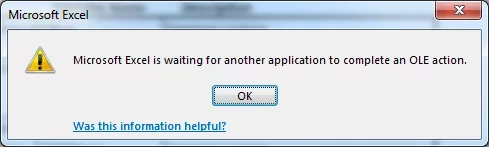
Have you ever been working in Excel, only to be interrupted by the frustrating “Waiting for another application to complete an OLE action” error? This error can bring your productivity to a screeching halt, preventing you from saving, editing, or even closing your workbook. In this guide, we’ll delve into the causes of this error and provide you with step-by-step solutions to get Excel back on track.
What is OLE Action and Why Does This Error Occur?
OLE (Object Linking and Embedding) action allows Excel to communicate with other applications, such as Word or PowerPoint, to embed objects or share data. However, this communication can sometimes get stuck, resulting in the “Waiting for another application” error. This can happen due to:
- Conflicting Applications: Another application might be using the same OLE object or resources, causing a deadlock.
- Outdated Software: Outdated versions of Excel or other Microsoft Office applications can have compatibility issues.
- Corrupted Files: The Excel file itself or related temporary files might be corrupted.
Troubleshooting Steps
Follow these methods to troubleshoot and fix the “Waiting for another application” error:
1. Check for Other Open Applications
- Close Other Office Applications: If you have other Microsoft Office applications open, such as Word or PowerPoint, close them to see if that resolves the issue.
- Check for Background Processes: Use Task Manager (Ctrl+Shift+Esc) to check for any background processes that might be using OLE objects.
2. Disable “Ignore Other Applications” Option
- Open Excel Options: Go to “File” > “Options.”
- Advanced Tab: Click on the “Advanced” tab.
- General Section: Uncheck the box that says “Ignore other applications that use Dynamic Data Exchange (DDE).”
- Restart Excel: Close and reopen Excel for the changes to take effect.
3. Repair Microsoft Office
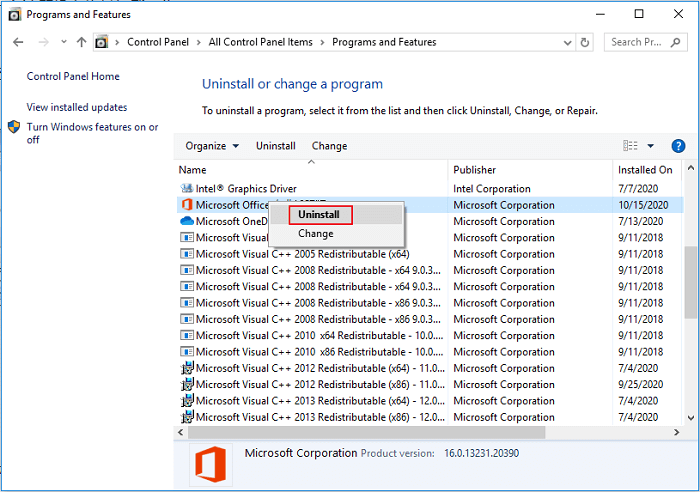
- Open Control Panel: Search for “Control Panel” in the Start menu and open it.
- Programs and Features: Click on “Programs” > “Programs and Features.”
- Repair Office: Find Microsoft Office in the list, right-click it, and select “Change.” Choose the “Repair” option and follow the on-screen instructions.
4. Update Microsoft Office
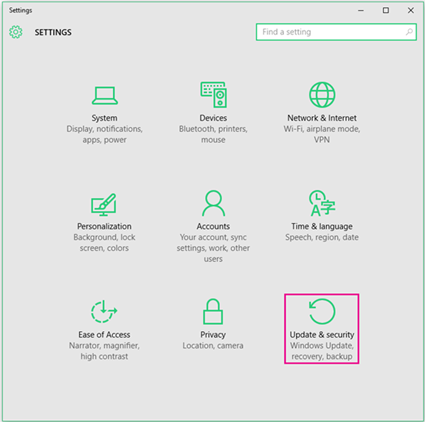
- Open an Office Application: Open any Office application (e.g., Word, Excel).
- Check for Updates: Go to “File” > “Account” (or “Office Account”).
- Update Options: Click “Update Options” and then “Update Now.”
5. Disable Add-ins
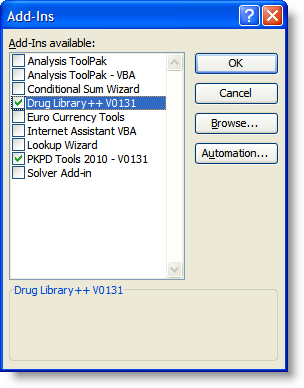
- Open Excel Options: Go to “File” > “Options.”
- Add-ins: Click on “Add-ins” in the left sidebar.
- Manage: Select “COM Add-ins” and click “Go.”
- Disable Add-ins: Uncheck the boxes next to any add-ins you don’t need and click “OK.”
6. Restart Your Computer
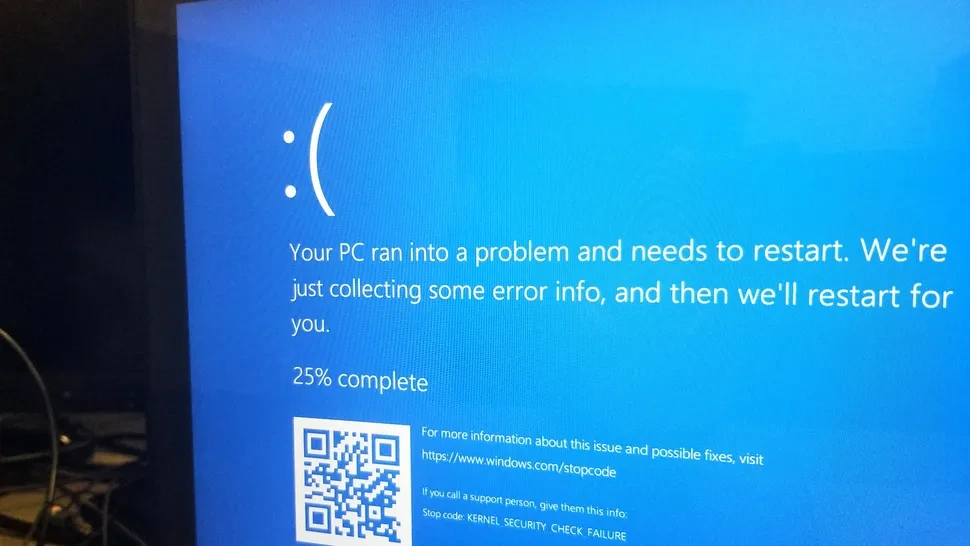
Sometimes, a simple restart can fix software glitches. Restart your computer and see if the error persists.
7. Check for Malware
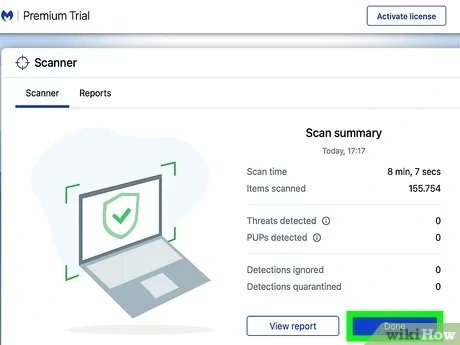
Run a full system scan with your antivirus software to check for any malware that might be interfering with Excel.
Still Having Trouble?
If the error continues, consider these additional steps:
- Create a New Excel File: Try copying your data to a new Excel file to see if the issue is specific to the original file.
- Check for Hardware Issues: If the problem persists across multiple files, there might be a hardware issue with your computer. Consider seeking professional help.
By systematically working through these troubleshooting steps, you can resolve the “Waiting for another application” error in Excel and get back to your work without interruptions.
Related articles
»How to insert page break in Excel worksheet
»Expense Record & Tracking Sheet Templates for Excel
»How to Calculate CAGR in Excel