Program Won’t Shut Down? How to Force Quit a Program without Using Task Manager

Experiencing a frozen or unresponsive program can be frustrating, especially when it refuses to close through the usual methods. While Task Manager is the go-to tool for closing stubborn programs, there are alternative ways to force-close them if Task Manager isn’t accessible or doesn’t work. This guide will walk you through several techniques to regain control and shut down unresponsive programs.
Why Do Programs Become Unresponsive?
Before we delve into the solutions, let’s understand why programs might become unresponsive:
- Software Bugs: Errors in the program’s code can cause it to freeze or hang.
- Resource Overload: The program might be consuming too much memory or processing power.
- Conflicting Software: Other programs or processes might be interfering with the unresponsive program.
- Hardware Issues: Problems with your computer’s hardware (e.g., overheating) can trigger program crashes.
How to Force Close a Program Without Task Manager
Here are several methods you can try:
1. Keyboard Shortcuts
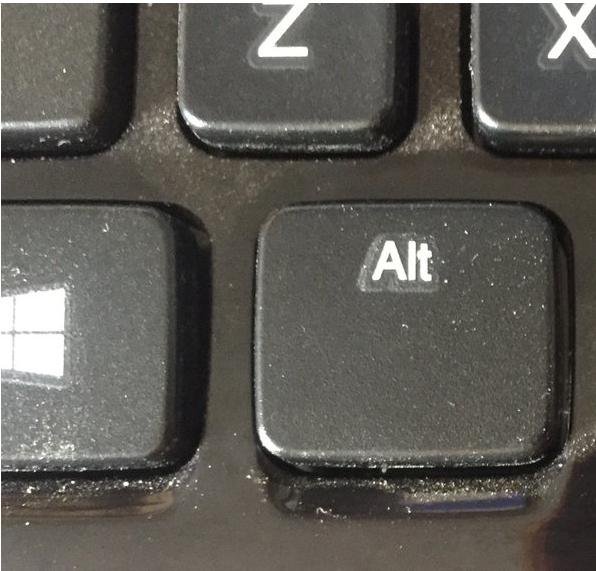
- Alt + F4: This classic shortcut often works to close the active window. Press and hold the Alt key, then press F4.
- Ctrl + Shift + Esc: This shortcut might open Task Manager, allowing you to close the program from there.
2. Command Prompt or PowerShell
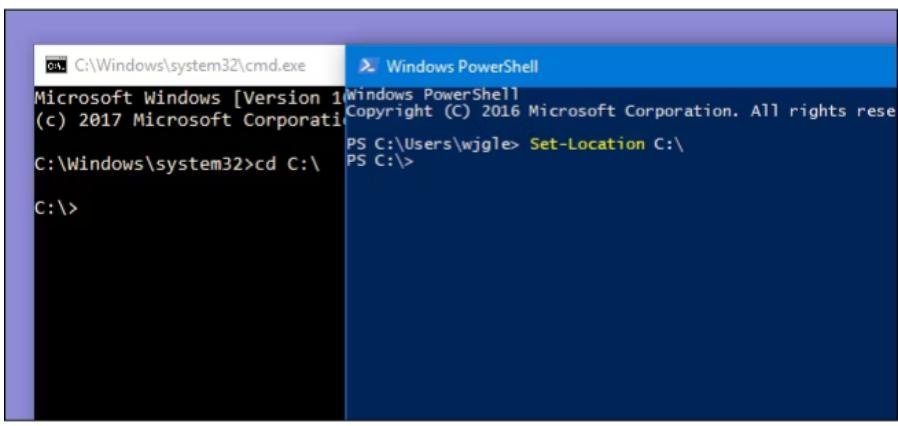
- Open Command Prompt/PowerShell: Search for “cmd” or “powershell” in the Start menu, right-click it, and select “Run as administrator.”
- Find the Process Name: Use the
tasklistcommand in Command Prompt orGet-Processin PowerShell to list running processes and find the name of the unresponsive program. - Terminate the Process: Use the
taskkill /IM <process name> /Fcommand in Command Prompt orStop-Process -Name <process name> -Forcein PowerShell to force-close the program.
3. Third-Party Tools
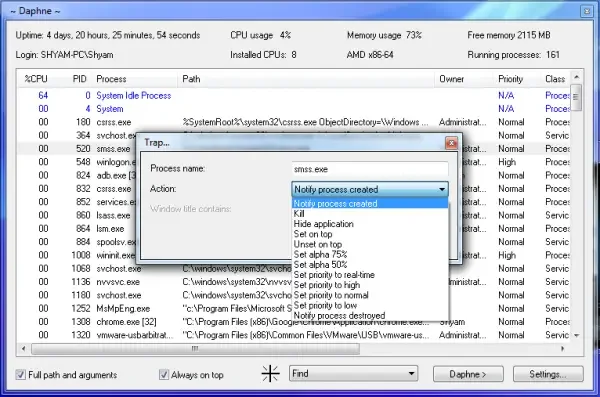
Several third-party tools can help you manage and terminate processes:
- Process Explorer: A more advanced alternative to Task Manager, offering detailed information and control over processes.
- SuperF4: A simple tool that enhances the Alt + F4 shortcut, allowing you to force-close programs that don’t respond to the standard shortcut.
4. Restart Your Computer
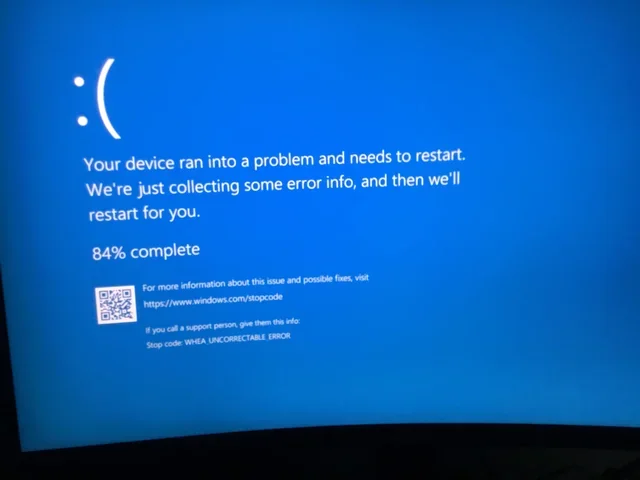
If all else fails, a simple restart will usually terminate all running programs, including the unresponsive one. However, this should be a last resort, as you might lose unsaved work.
Preventive Measures
To minimize the occurrence of unresponsive programs:
- Keep Software Updated: Regularly update your software to fix bugs and improve stability.
- Monitor Resource Usage: Use Task Manager or Resource Monitor to identify programs that consume excessive resources.
- Avoid Conflicting Software: Be mindful of installing software that might conflict with other programs.
- Maintain Your Hardware: Keep your computer clean and well-ventilated to prevent overheating.
Important Note
Force-closing a program can result in data loss if the program has unsaved work. Always try to save your work before resorting to force-closing.
By following these troubleshooting steps and preventive measures, you can effectively deal with unresponsive programs and maintain a smooth computing experience.
Related articles
» What Is the Best Driver Updater for Windows?
» Windows Optimizer: Top Free PC Optimizers in 2023
» How To Download and Install the Windows 10 21H2 (November 2021 Update)
