How to Resolve “We Can’t Find Your Camera (0xA00F4244)” Error in Windows 11
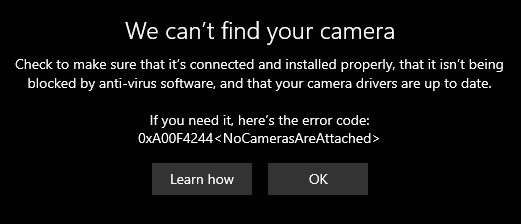
The “We Can’t Find Your Camera (0xA00F4244)” error is a frustrating issue that can prevent you from using your webcam for video calls, meetings, or recordings. This error typically occurs due to driver problems, incorrect settings, or conflicts with other software. This guide will walk you through various troubleshooting steps to help you resolve this error and get your camera working again.
Why Does This Error Occur?
Before we dive into the solutions, let’s understand the potential causes of the 0xA00F4244 error:
- Outdated or Corrupted Camera Drivers: The most common culprit is outdated or corrupted camera drivers.
- Incorrect Privacy Settings: Windows 11 privacy settings might be blocking camera access for certain apps.
- Antivirus or Firewall Interference: Your antivirus or firewall software could be mistakenly blocking your camera.
- Hardware Issues: In rare cases, the error might be due to a faulty camera.
Troubleshooting Steps
Follow these methods to troubleshoot and fix the “We Can’t Find Your Camera (0xA00F4244)” error:
1. Check Your Camera’s Physical Connection
- External Webcam: Ensure the webcam is securely connected to your computer. Try disconnecting and reconnecting it.
- Built-in Webcam: If you’re using a laptop with a built-in camera, make sure it’s not physically blocked or covered.
2. Restart Your Computer
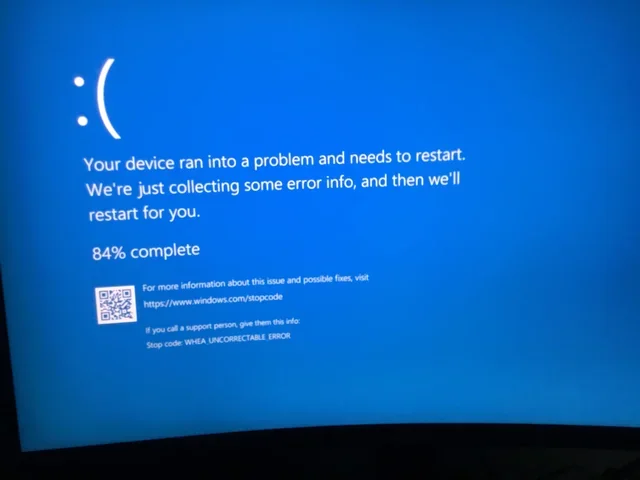
Sometimes, a simple restart can resolve temporary glitches. Restart your computer and check if the camera works.
3. Update Your Camera Driver
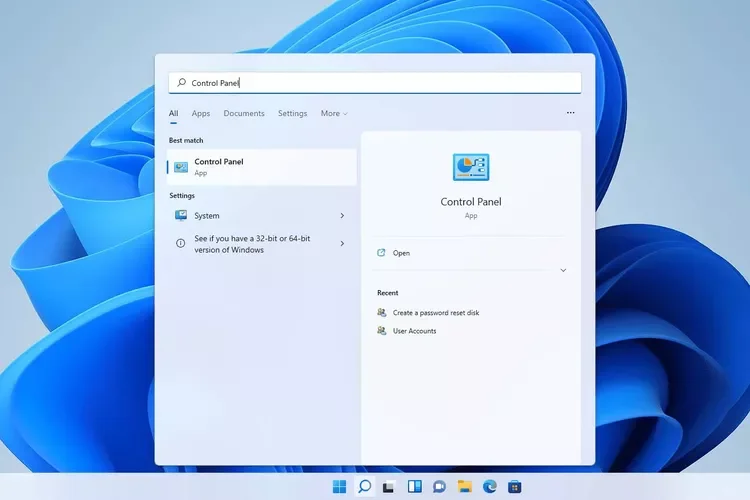
- Open Device Manager: Right-click the Start button and select “Device Manager.”
- Find Your Camera: Expand the “Cameras” category.
- Update Driver: Right-click your camera and choose “Update driver.”
- Search Automatically: Select “Search automatically for drivers.”
4. Roll Back Your Camera Driver
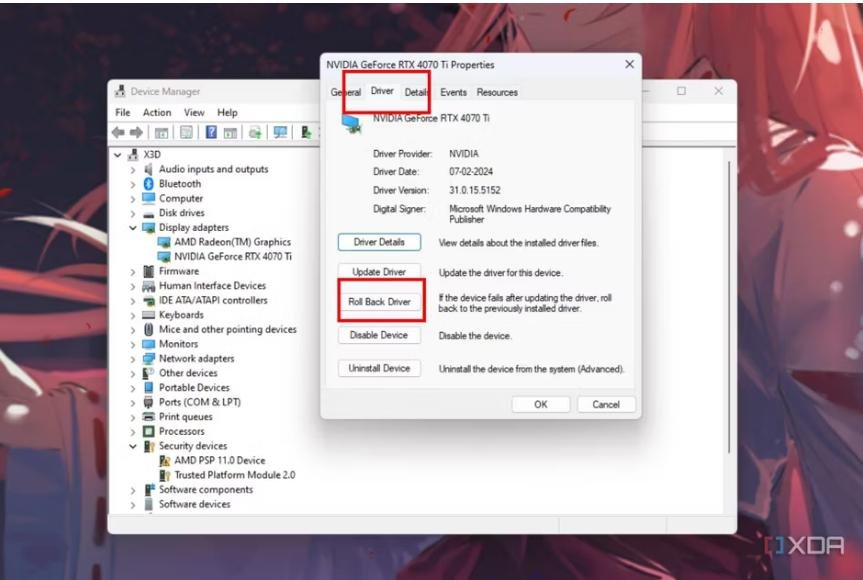
If the error started after a recent driver update, rolling back the driver might help:
- Open Device Manager: Follow the steps above to open Device Manager.
- Properties: Right-click your camera and select “Properties.”
- Driver Tab: Go to the “Driver” tab.
- Roll Back Driver: Click “Roll Back Driver” if the option is available.
5. Check Your Privacy Settings
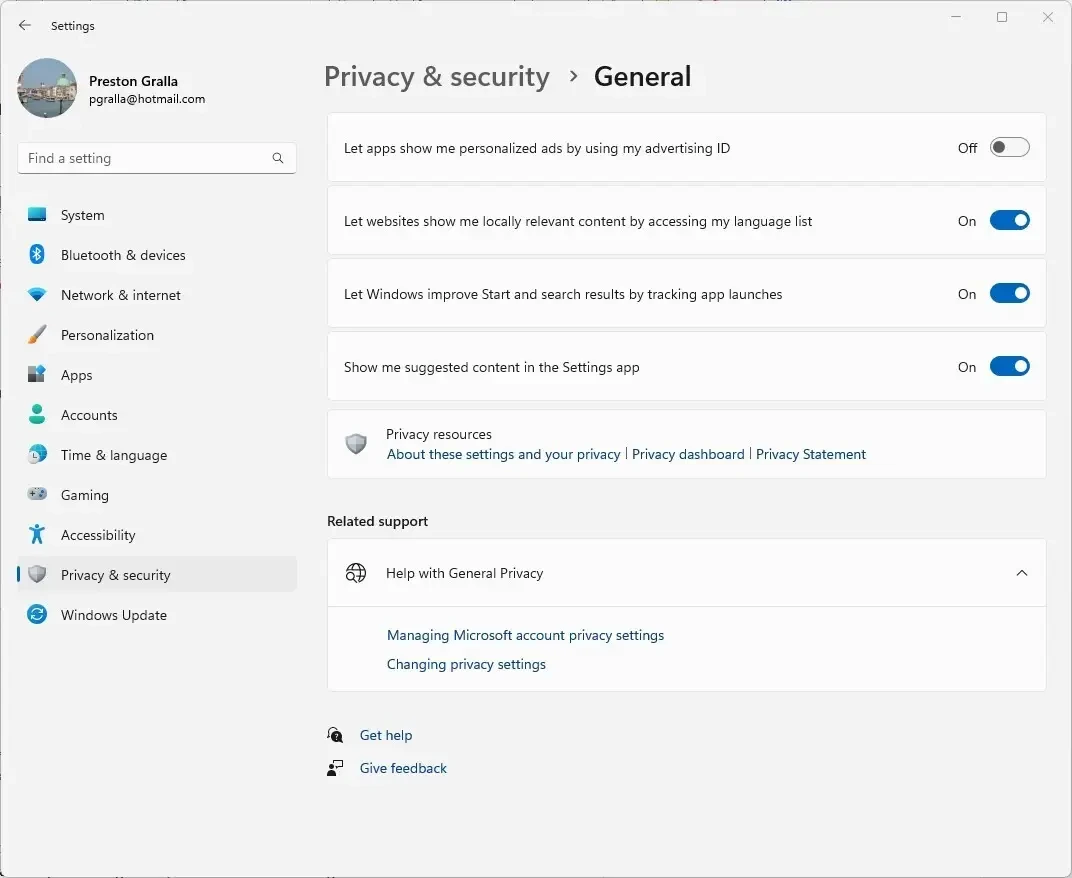
- Settings: Open the Windows Settings app (Win + I).
- Privacy & Security: Click on “Privacy & security.”
- Camera: Select “Camera” from the left sidebar.
- Allow Apps to Access Your Camera: Toggle the switch to “On.”
6. Check Antivirus and Firewall Settings
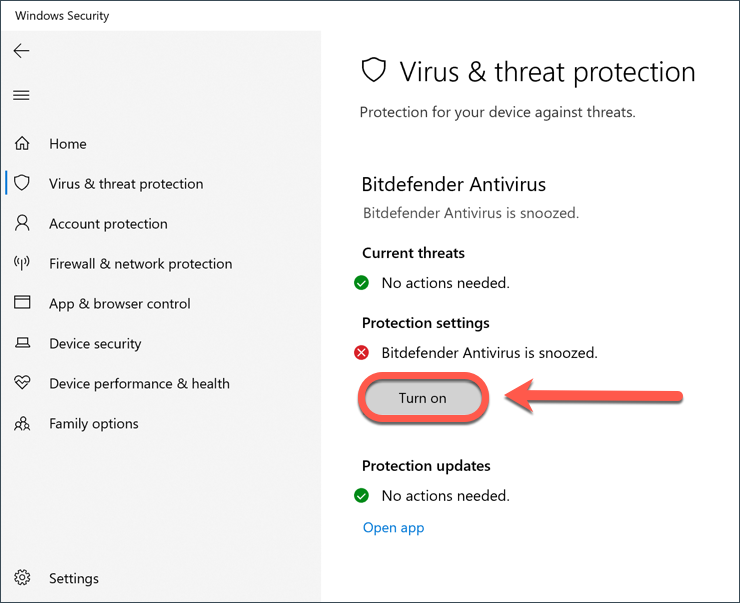
- Temporarily Disable: Temporarily disable your antivirus and firewall software to see if they are blocking the camera.
- Whitelist Teams: If disabling resolves the issue, add Microsoft Teams to your antivirus/firewall’s whitelist.
7. Run the Hardware and Devices Troubleshooter
- Settings: Open Windows Settings.
- System: Click on “System.”
- Troubleshoot: Select “Troubleshoot.”
- Other Troubleshooters: Click “Other troubleshooters.”
- Hardware and Devices: Find “Hardware and Devices” and click “Run.”
8. Reset the Camera App
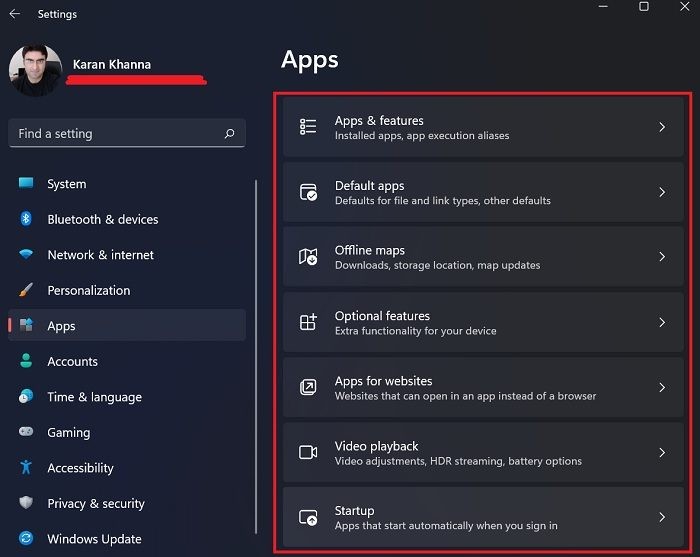
- Settings: Open Windows Settings.
- Apps: Click on “Apps.”
- Apps & features: Select “Apps & features.”
- Camera: Find “Camera” in the list and click the three dots.
- Advanced Options: Choose “Advanced options.”
- Reset: Click “Reset.”
9. Reinstall the Camera Driver
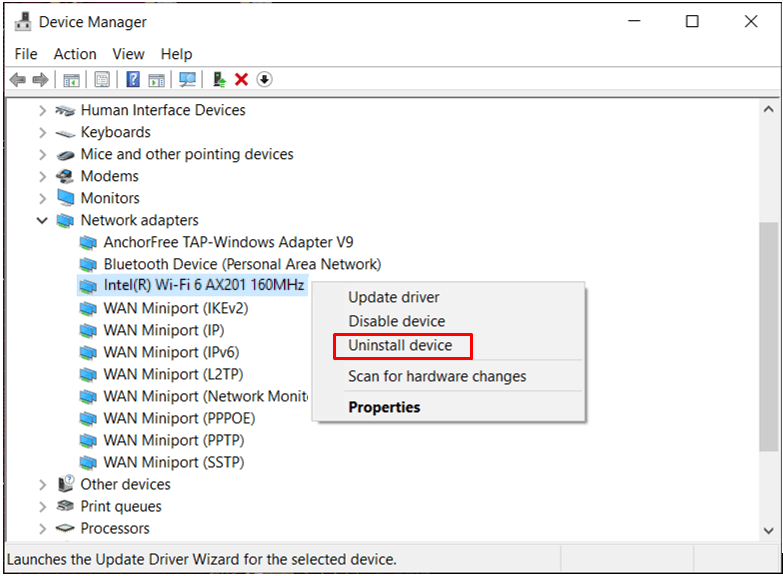
- Open Device Manager: Follow the steps above to open Device Manager.
- Uninstall: Right-click your camera and select “Uninstall device.”
- Scan for Hardware Changes: Click “Action” and select “Scan for hardware changes.” Windows will automatically reinstall the driver.
Still Having Trouble?
If none of the above solutions work, try these additional steps:
- Update Windows: Ensure you have the latest Windows 11 updates installed.
- Check for Malware: Scan your computer for malware, as some malicious software can interfere with hardware.
- Contact Microsoft Support: If the issue persists, contact Microsoft support for further assistance.
By following this comprehensive guide, you should be able to resolve the “We Can’t Find Your Camera (0xA00F4244)” error in Windows 11 and get your webcam working again.
Related Articles
» How To Fix Camera Not Working on Omegle
» How To Fix Zoom Camera Not Working During Video Meeting
» How to Fix NoCamerasAreAttached
