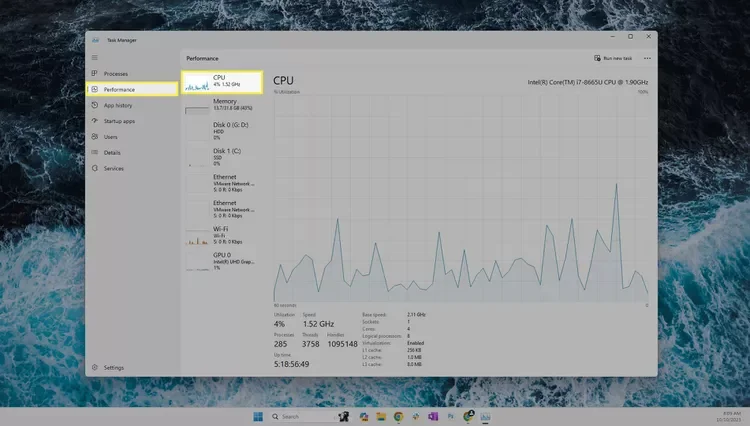Resolved: Steam Indicates a Game Is Running When It’s Not
Steam, the popular gaming platform, sometimes throws a curveball by claiming a game is running when it’s clearly not. This frustrating error can prevent you from launching the game, accessing its files, or even reinstalling it. Fortunately, there are several troubleshooting steps you can take to resolve this issue.
Why Does Steam Think a Game is Running?
Before we dive into the solutions, let’s understand why Steam might mistakenly think a game is still active:
- Background Processes: The game might have a background process still running even after you’ve closed it.
- Steam Client Glitch: A temporary glitch in the Steam client can cause this error.
- Conflicting Software: Other software on your computer might be interfering with Steam’s ability to detect the game’s status.
Troubleshooting Steps
Follow these methods to troubleshoot and fix the “Steam Says a Game Is Running When It Isn’t” error:
1. Close the Game Through Task Manager
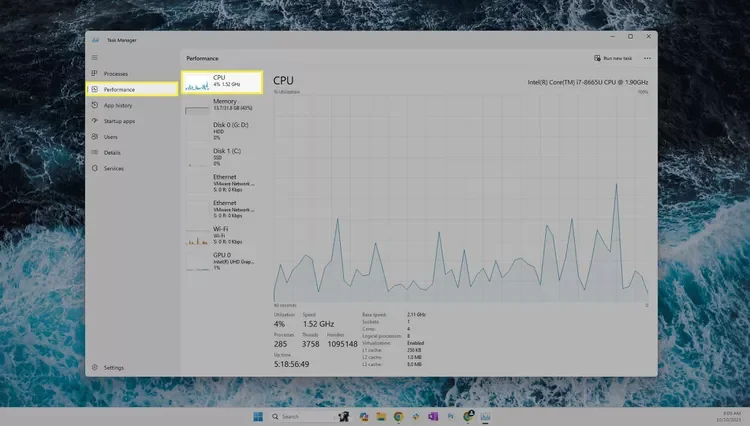
- Open Task Manager: Press Ctrl+Shift+Esc (or right-click the taskbar and select “Task Manager”).
- Find the Game Process: Look for the game’s process in the list (it might be under “Background processes”).
- End Task: Right-click the process and select “End task.”
2. Restart Your Computer
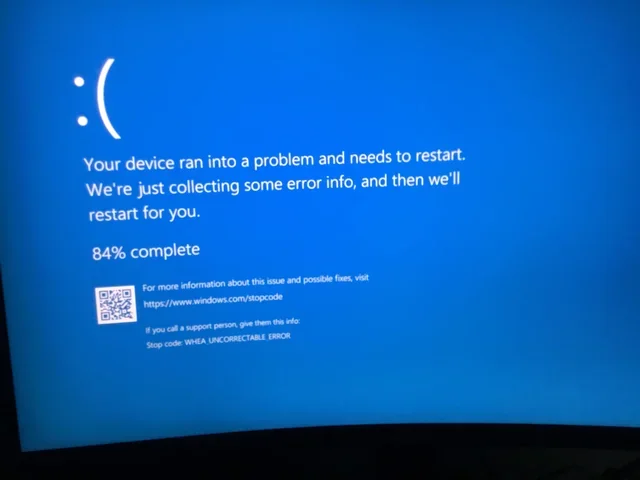
A simple restart can often clear up temporary glitches and conflicts. Restart your computer and try launching the game again.
3. Log Out of Steam and Log Back In
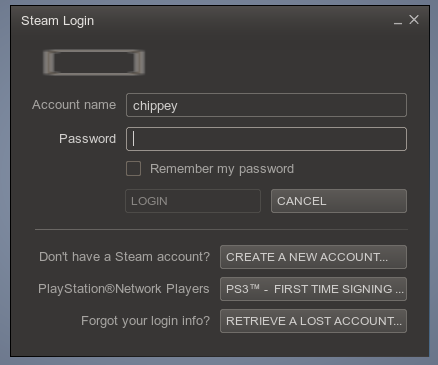
Sometimes, logging out of Steam and logging back in can refresh the client’s status and resolve the error.
4. Opt Out of Steam Beta
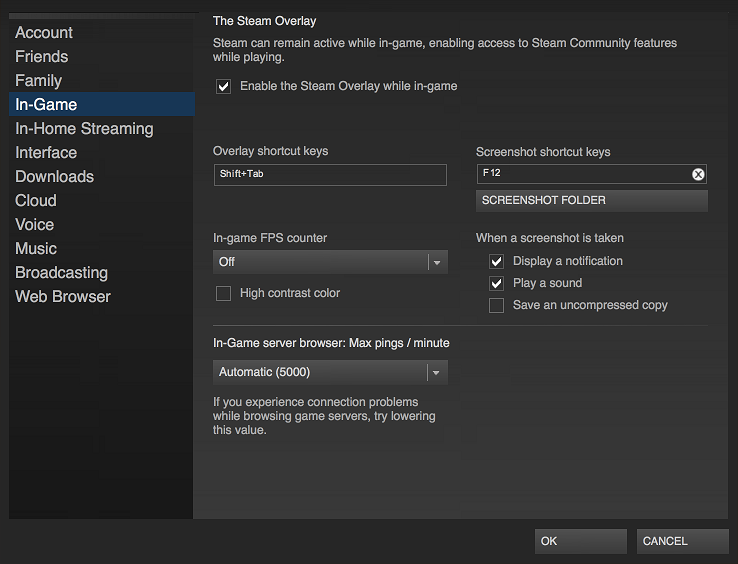
If you’re participating in the Steam Beta program, try opting out:
- Steam Settings: Go to “Steam” > “Settings.”
- Account: Click on the “Account” tab.
- Beta Participation: Under “Beta participation,” click “Change.”
- Opt Out: Select “NONE – Opt out of all beta programs” and click “OK.”
5. Verify Integrity of Game Files
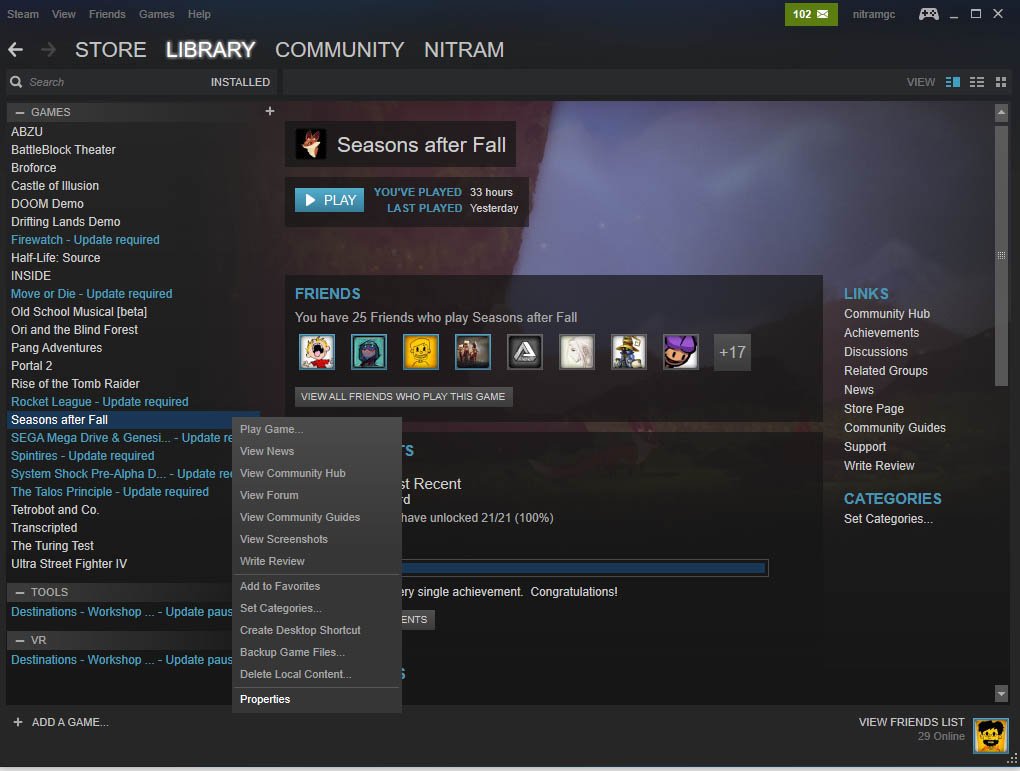
Corrupted game files can cause issues with Steam. To verify and repair them:
- Game Library: Right-click the game in your Steam library.
- Properties: Select “Properties.”
- Local Files: Go to the “Local Files” tab.
- Verify Integrity of Game Files: Click “Verify integrity of game files.”
6. Clear Steam Download Cache
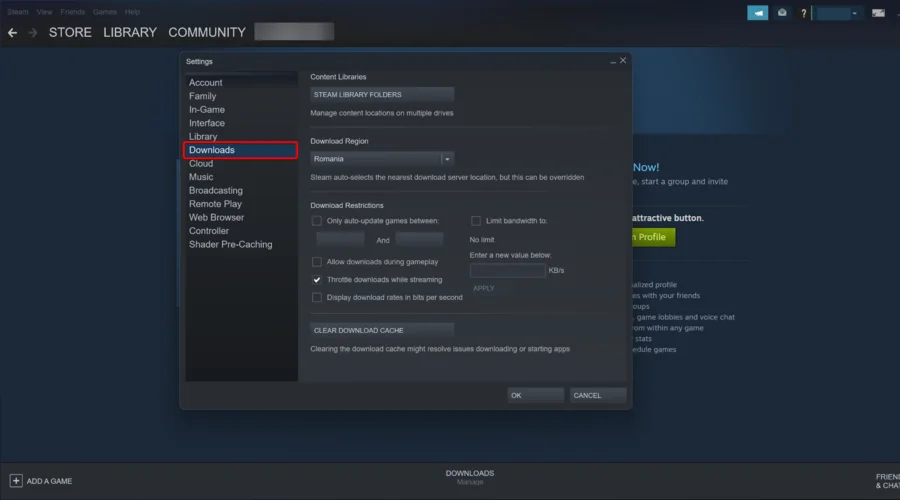
Clearing the download cache can help resolve issues with game installations and updates:
- Steam Settings: Go to “Steam” > “Settings.”
- Downloads: Click on the “Downloads” tab.
- Clear Download Cache: Click “Clear Download Cache.”
7. Reinstall the Game
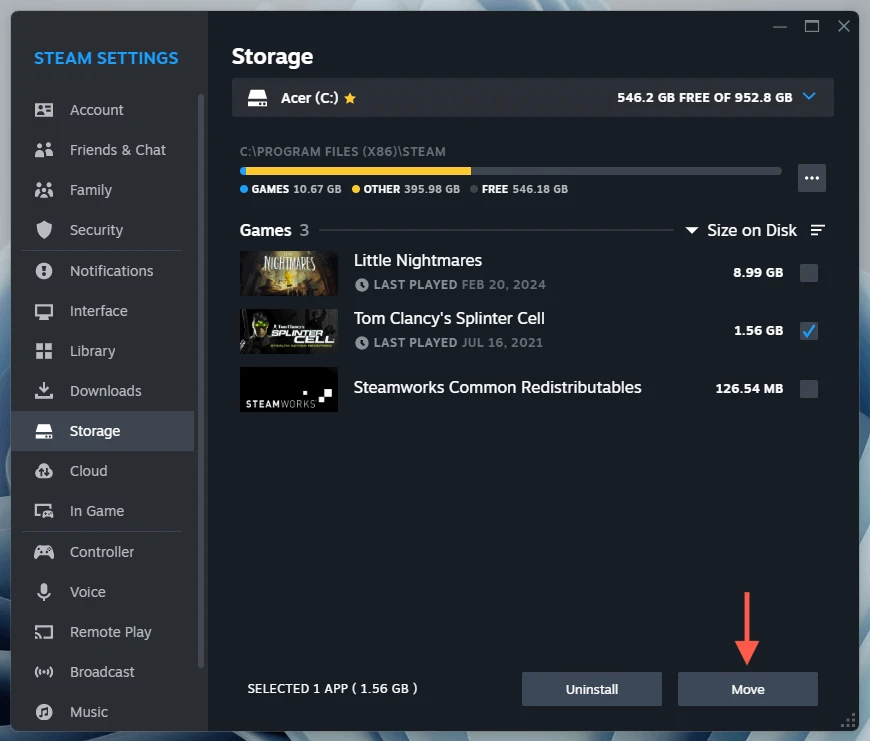
If all else fails, try uninstalling and reinstalling the game:
- Game Library: Right-click the game in your Steam library.
- Manage: Select “Manage” and then “Uninstall.”
- Reinstall: Reinstall the game from your Steam library.
Still Having Trouble?
If the error persists, try these additional steps:
- Disable Antivirus/Firewall: Temporarily disable your antivirus or firewall software to see if they are interfering.
- Contact Steam Support: If none of the above solutions work, contact Steam support for further assistance.
By following these troubleshooting steps, you should be able to resolve the “Steam Says a Game Is Running When It Isn’t” error and get back to gaming. Remember, patience and persistence are key when dealing with technical issues.
Related Articles
» How To Fix “Missing File Privileges” Error in Steam
» Fixed: “Steam Restart Required” Error in Elden Ring
» How to Fix the Steam Disk Write Error Easily