How to Clear-Restore-Delete All Data on an iPhone
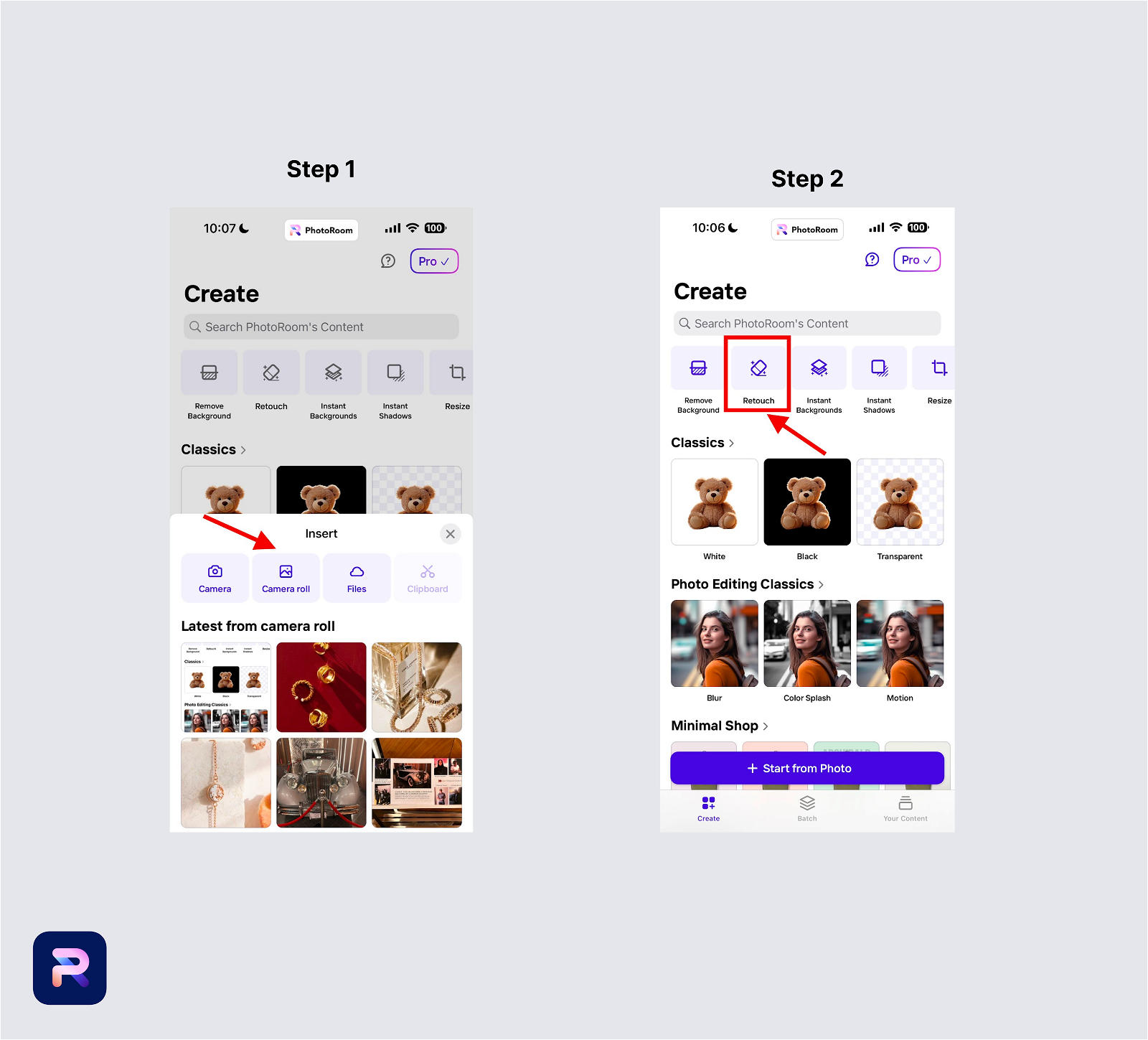
Whether you’re selling your iPhone, giving it away, or simply want a fresh start, knowing how to erase, reset, or wipe your device is crucial. This comprehensive guide will walk you through the various methods to erase your iPhone’s data and settings, ensuring your personal information is protected.
Why Erase Your iPhone?
- Protect Your Privacy: When selling or giving away your iPhone, erasing it ensures your personal data, photos, messages, and accounts are inaccessible to others.
- Troubleshooting: Resetting your iPhone can help resolve software glitches and performance issues.
- Fresh Start: Wiping your iPhone gives you a clean slate, as if it were new.
Before You Start
-
Back Up Your Data:Before erasing your iPhone, create a backup using iCloud or iTunes to save your important data, including contacts, photos, and messages.
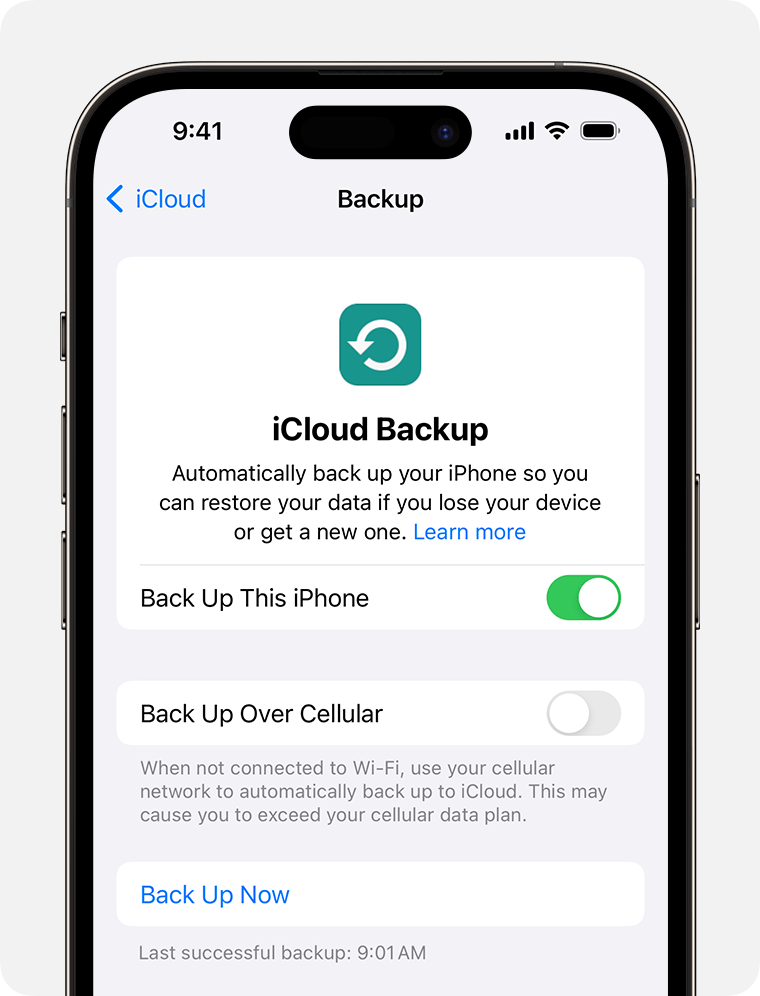
-
Sign Out of iCloud and Other Accounts:Sign out of iCloud, iTunes & App Store, Find My, and other accounts to disassociate them from your device.
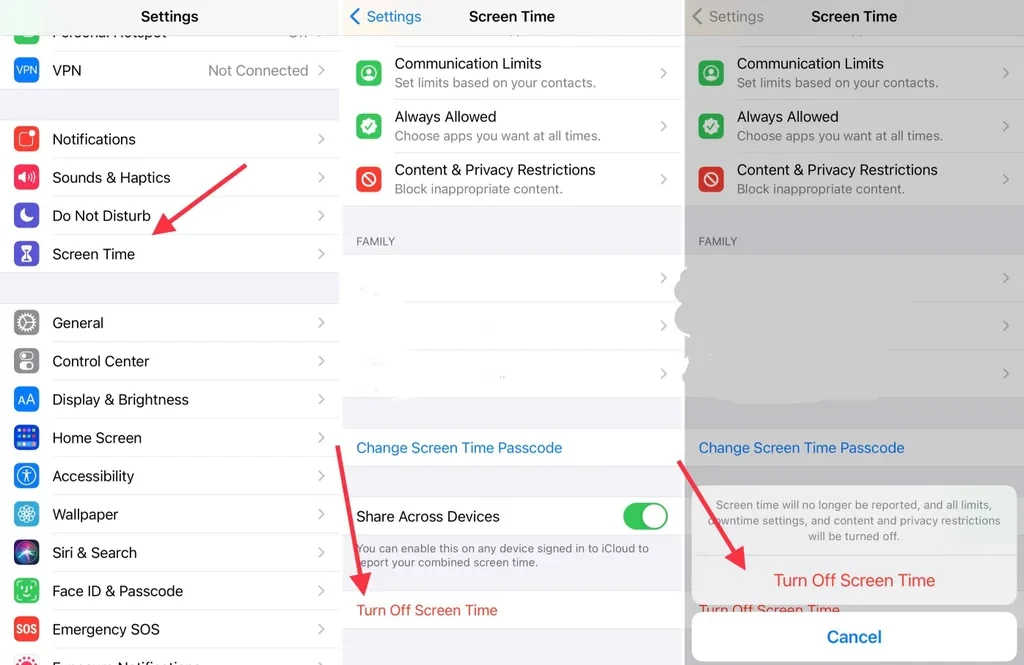
How to Erase Your iPhone
Method 1: Erase All Content and Settings (Recommended)
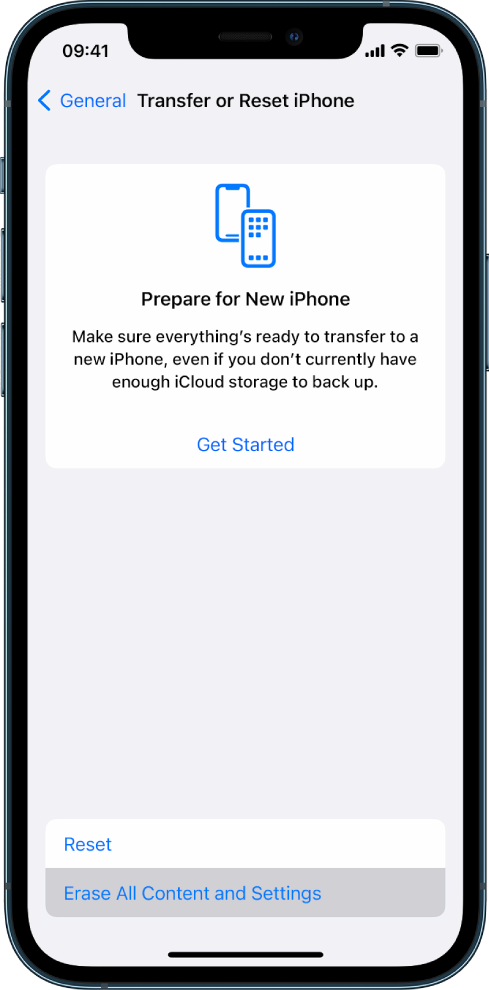
- Go to Settings: Open the “Settings” app on your iPhone.
- Tap General: Scroll down and tap “General.”
- Tap Transfer or Reset iPhone: Tap on “Transfer or Reset iPhone.”
- Tap Erase All Content and Settings: Select “Erase All Content and Settings.”
- Enter Passcode (if applicable): If prompted, enter your passcode or Apple ID password.
- Confirm Erase: Tap “Erase iPhone” to confirm.
Method 2: Erase Using Finder or iTunes (Mac or PC)
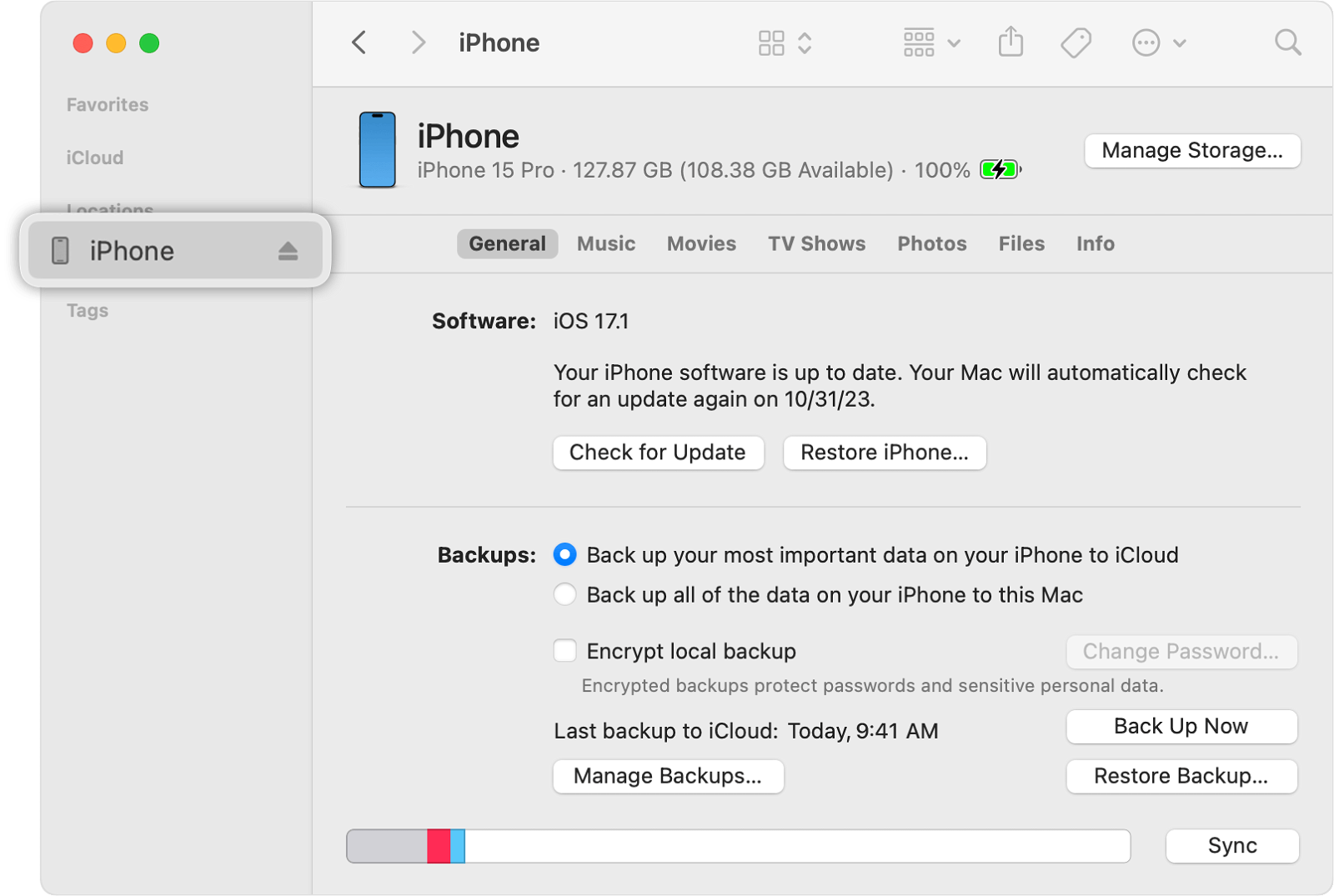
- Connect to Computer: Connect your iPhone to your computer using a USB cable.
- Open Finder (Mac) or iTunes (PC): Launch Finder on a Mac or iTunes on a PC.
- Select Your iPhone: Click on your iPhone’s icon in Finder or iTunes.
- Click Restore iPhone: Click the “Restore iPhone” button.
- Confirm Restore: Follow the on-screen instructions to confirm the restore process.
Resetting Your iPhone
If you’re experiencing software issues and want to reset your iPhone without erasing all data, you can try the following:
- Reset Settings: This will reset all settings to their defaults, but your data will remain intact. Go to “Settings” > “General” > “Transfer or Reset iPhone” > “Reset” > “Reset All Settings.”
- Reset Network Settings: This will reset Wi-Fi, cellular, VPN, and APN settings. Go to “Settings” > “General” > “Transfer or Reset iPhone” > “Reset” > “Reset Network Settings.”
Conclusion
Erasing, resetting, or wiping your iPhone is a straightforward process, but it’s important to take the necessary precautions to protect your data. By following the steps outlined in this guide, you can ensure a safe and successful erasure, whether you’re preparing your iPhone for sale, troubleshooting issues, or simply starting fresh.
Related Articles
» How to Download Text Messages From iPhone
» How to Retrieve Blocked Messages on iPhone
» Why Does My iPhone Get So Hot? (Solved)
