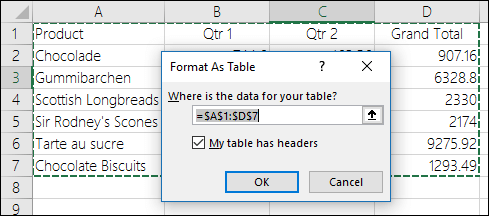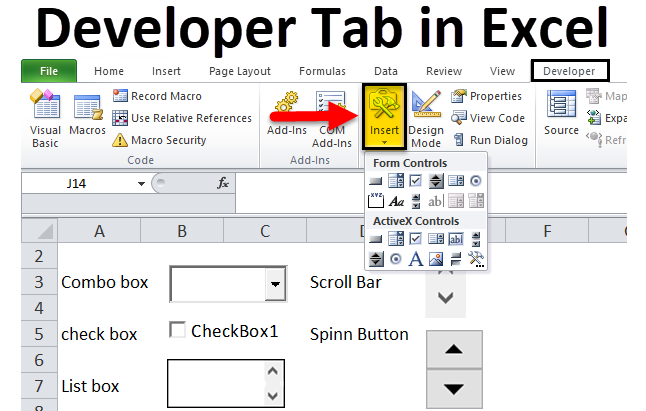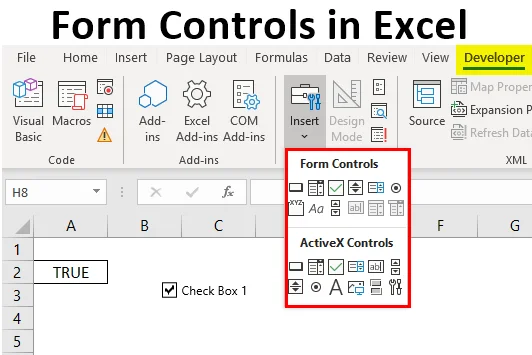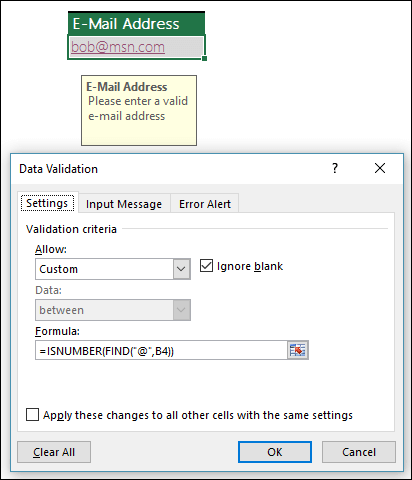Designing a Data Entry Form in Excel: Streamline Your Input Workflow
Excel’s data entry forms are a powerful tool to streamline data input, reduce errors, and enhance productivity. These user-friendly forms provide a structured way to enter data into your spreadsheets, making it easier to manage and analyze information.
Why Use Data Entry Forms in Excel?
- Simplified Data Input: Forms present data fields in a clear and organized manner, making it easier for users to enter information accurately.
- Reduced Errors: Forms can include data validation rules to prevent incorrect data types or values from being entered.
- Improved Efficiency: Forms allow for faster data entry compared to manually entering data into individual cells.
- Enhanced User Experience: Forms provide a more intuitive and user-friendly way to interact with your data.
How to Create a Data Entry Form in Excel
-
- Organize Your Data:
- Structure your data in a table format with clear headers for each column.
- Ensure your data is consistent and free of errors.
- Organize Your Data:
-
- Enable the Form Command:
- Click on “File” > “Options” > “Customize Ribbon.”
- Under “Customize the Ribbon,” select “Main Tabs” and check the “Developer” checkbox.
- Click “OK” to save the changes.
- Enable the Form Command:
-
- Create the Form:
- Go to the “Developer” tab and click on “Insert” > “Form Control” > “Form.”
- A blank form will appear.
- Create the Form:
-
- Design the Form:
- From the “Form Control” section, add form elements like text boxes, drop-down lists, checkboxes, and command buttons.
- Arrange the elements in a logical layout.
- Link each form element to the corresponding cell in your data table.
- Design the Form:
-
- Add Data Validation (Optional):
- Select a form element and click on “Data Validation” in the “Developer” tab.
- Set rules to restrict the type of data that can be entered (e.g., numbers only, dates, specific values).
- Add Data Validation (Optional):
- Test and Refine:
- Enter sample data into the form to test its functionality.
- Make adjustments as needed to improve the user experience.
Tips for Creating Effective Data Entry Forms
- Keep it Simple: Avoid cluttering the form with too many fields or unnecessary elements.
- Use Clear Labels: Label each field clearly and concisely.
- Provide Instructions: Include instructions or tooltips to guide users through the form.
- Test Thoroughly: Test the form with different data inputs to ensure it works as expected.
- Consider User Feedback: Gather feedback from users to identify areas for improvement.
Conclusion
By creating data entry forms in Excel, you can streamline your data input process, reduce errors, and improve overall productivity. These forms offer a user-friendly and efficient way to manage your data, making them an invaluable asset for any organization or individual working with spreadsheets.
Related articles
» Create Reports in Excel: A Guide for Effective Data Analysis
» Step-by-Step Tutorial: How to Create Drop Down List in Excel
» How to Create a Pie Chart Excel: Step-by-Step Guide
» Excel Data Management Functions – Organize and Analyze Data Efficiently