How to Export Text Messages from iPhone
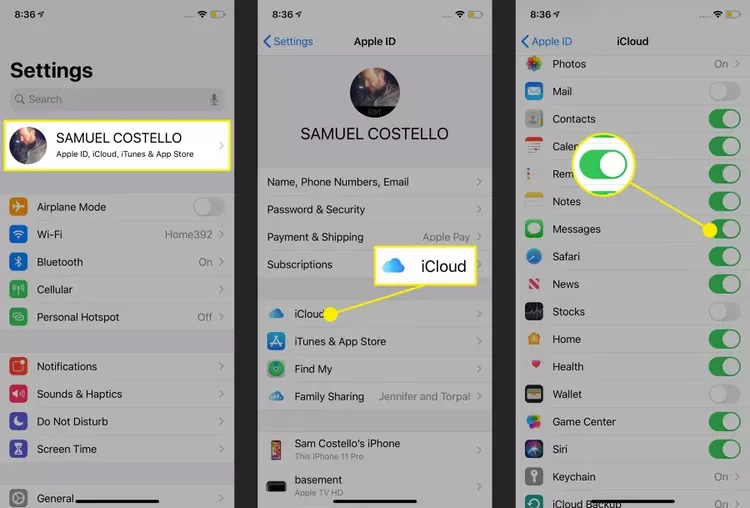
Need to save, print, or transfer your iPhone text messages? Whether for legal purposes, sentimental value, or simply for safekeeping, downloading your messages is easier than you might think. This guide will walk you through various methods, both with and without a computer.
Why Download Text Messages?
- Record Keeping: Preserve important conversations for legal, business, or personal reasons.
- Data Transfer: Move messages to a new phone or computer for backup or archiving.
- Printing: Create hard copies of conversations for documentation or reference.
- Data Recovery: Retrieve accidentally deleted messages if you have a backup.
Methods to Download Text Messages
1. Using iCloud (Easiest for Full Backup)
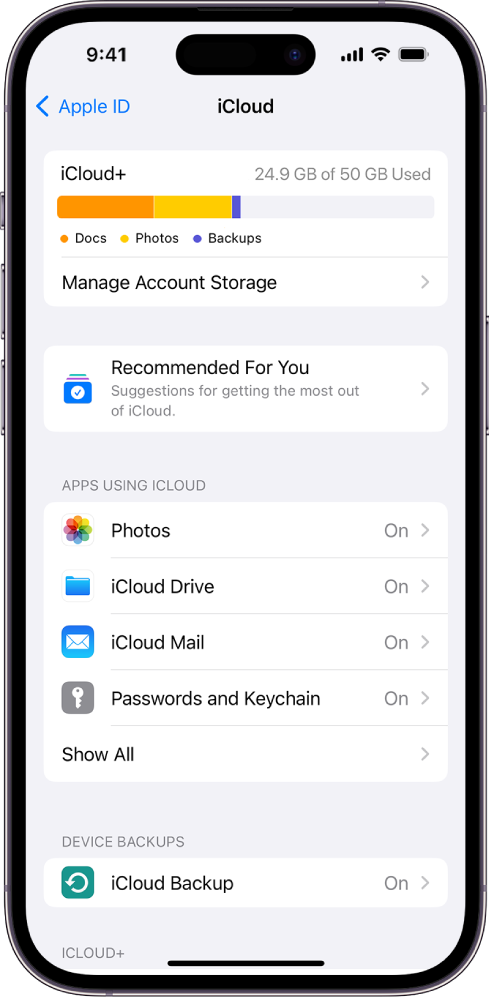
- How it Works: If you have iCloud backup enabled, your text messages are automatically backed up to the cloud. You can access and download them through a computer.
- Steps:
- Go to iCloud.com on your computer and sign in with your Apple ID.
- Click on “Account Settings.”
- Under “Advanced,” click “Restore Files.”
- Select the backup containing your text messages and click “Restore.”
2. Using Finder/iTunes (Full Backup, Requires Computer)
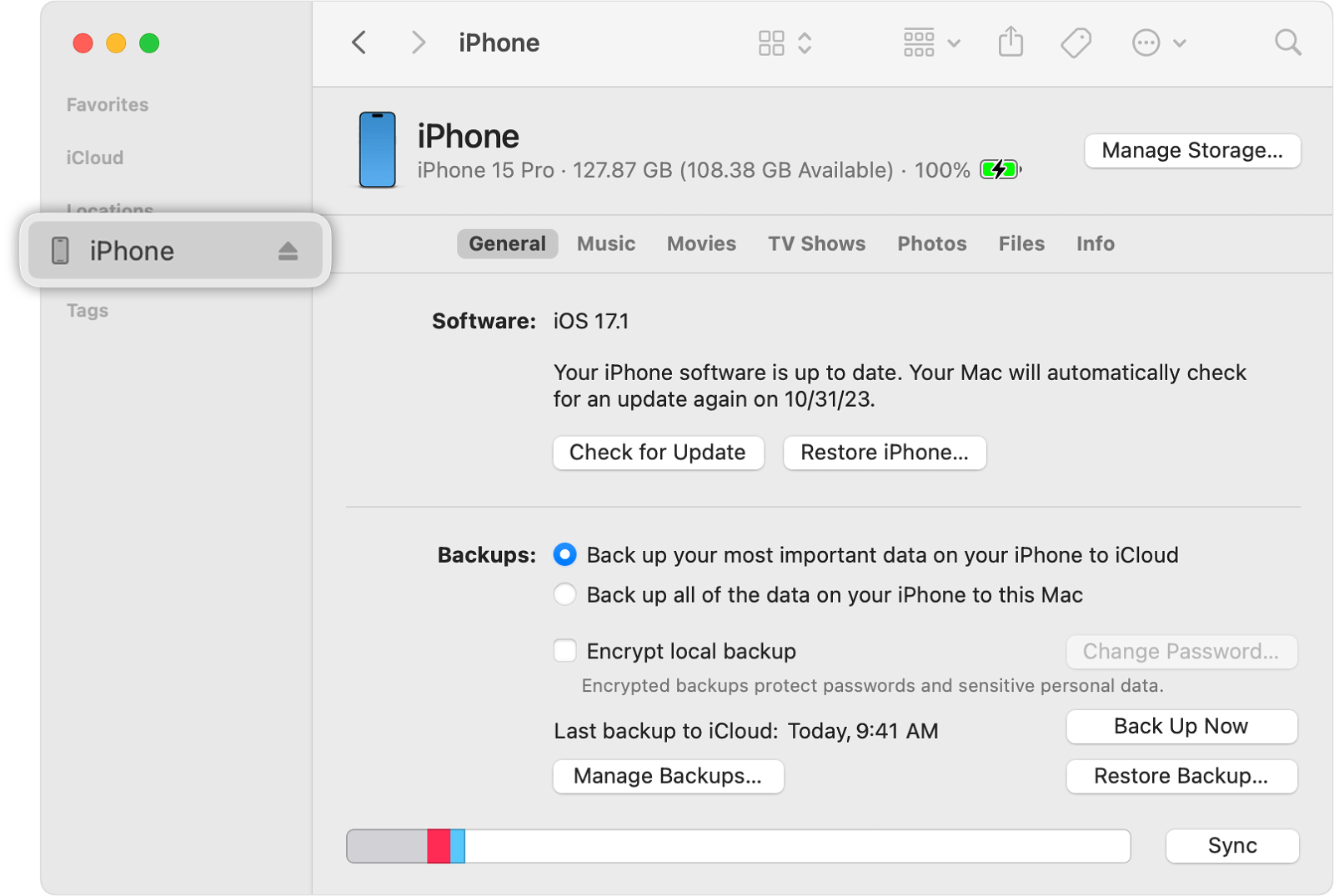
- How it Works: Similar to iCloud, this method requires a backup, but you’ll use Finder (Mac) or iTunes (PC) to access it.
- Steps:
- Connect your iPhone to your computer.
- Open Finder (Mac) or iTunes (PC).
- Select your iPhone and go to the “Summary” tab.
- Click “Restore Backup” and choose the relevant backup.
3. Using Third-Party Apps (Selective Download)
- How it Works: Several apps like iMazing, PhoneRescue, or AnyTrans allow you to selectively download text messages to your computer.
- Steps:
- Download and install the chosen app.
- Connect your iPhone to your computer.
- Open the app and select the messages you want to download.
- Choose the desired format (PDF, CSV, TXT) and save the messages.
4. Emailing or Forwarding (Individual Messages)
- How it Works: This method is best for saving a few specific messages.
- Steps:
- Open the Messages app on your iPhone.
- Tap and hold the message you want to save.
- Select “More.”
- Choose the messages you want to save and tap the forward arrow.
- Enter your email address and send the messages to yourself.
5. Taking Screenshots (Quick but Limited)
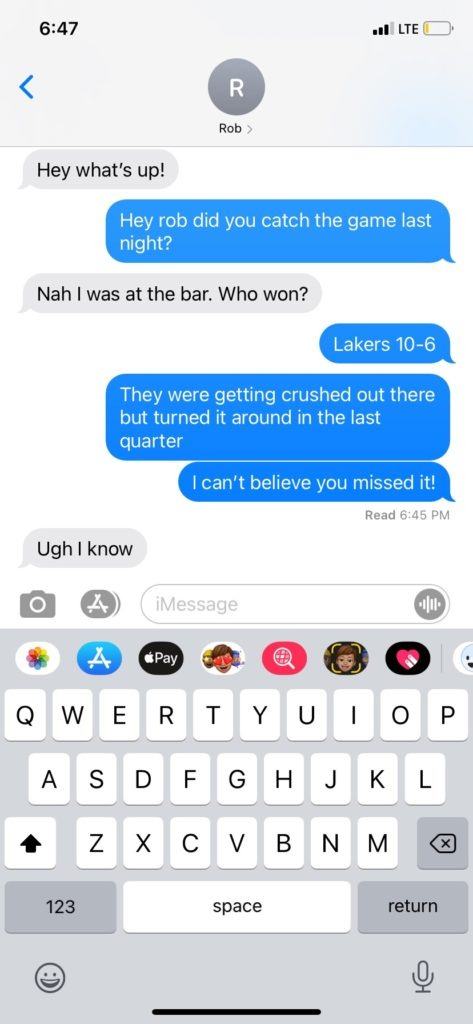
- How it Works: This is a quick way to save individual messages, but it’s not ideal for long conversations.
- Steps:
- Open the Messages app and find the message you want to save.
- Take a screenshot (press the side button and volume up button simultaneously).
- The screenshot will be saved to your Photos app.
Choosing the Best Method
- Full Backup: If you want to save all your messages, use iCloud or Finder/iTunes.
- Selective Download: If you only need specific messages, use a third-party app.
- Individual Messages: For a few messages, emailing or forwarding is sufficient.
- Quick Save: For a single message, a screenshot might be the fastest option.
Conclusion
Downloading text messages from your iPhone is a simple process with various methods available. Choose the method that best suits your needs and preferences to ensure your valuable conversations are safely stored and accessible.
Related Articles
» How to Retrieve Blocked Messages on iPhone
» Why Does My iPhone Get So Hot? (Solved)
» How to Fix “iPhone is Disabled. Connect to iTunes”
