Resolving Excel’s Run Time Error 1004: A Comprehensive Troubleshooting Guide
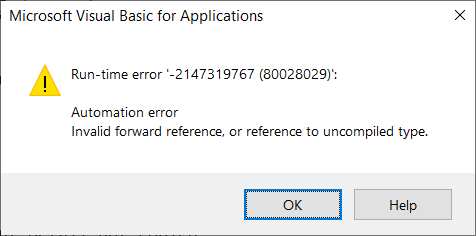
The dreaded “Run-time error ‘1004‘: Application-defined or object-defined error” in Excel can disrupt your workflow and leave you scratching your head. This comprehensive guide will help you understand the common causes of this error and provide step-by-step solutions to get your spreadsheets back on track.
Understanding Run Time Error 1004
This error typically occurs when Excel encounters an issue while executing a VBA (Visual Basic for Applications) macro or trying to perform a certain action. It’s a generic error message, which means the underlying cause can vary widely.
Common Causes of Run Time Error 1004
- Invalid References: The macro might be referencing a cell, range, worksheet, or workbook that doesn’t exist, is misspelled, or has been deleted.
- Protected Sheets: The macro might be trying to modify a protected worksheet or a cell within a protected range.
- Incorrect Syntax: There might be errors in the VBA code, such as incorrect function usage or missing arguments.
- Conflicting Add-ins: Third-party add-ins can sometimes interfere with Excel’s functionality and trigger errors.
- Corrupted Files: The Excel file itself might be corrupted, causing errors during macro execution.
Troubleshooting Steps
-
- Check References:
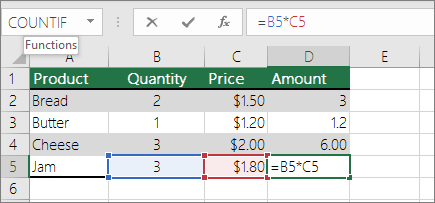
- Carefully review your VBA code and ensure all cell, range, worksheet, and workbook references are valid and accurate.
-
- Unprotect Sheets:
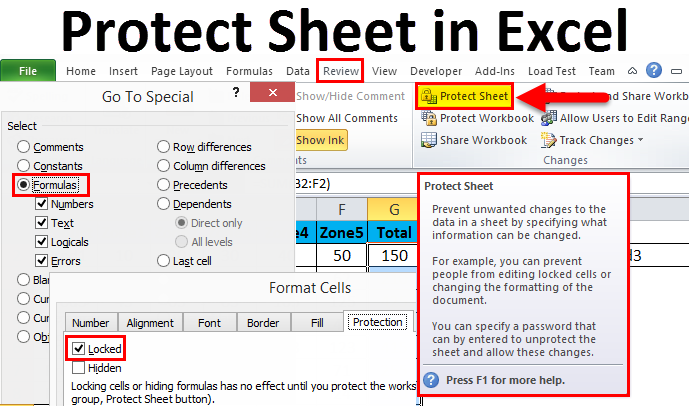
- If the macro is trying to modify a protected sheet, unprotect it temporarily while running the macro. Remember to re-protect the sheet afterward.
-
- Debug the VBA Code:
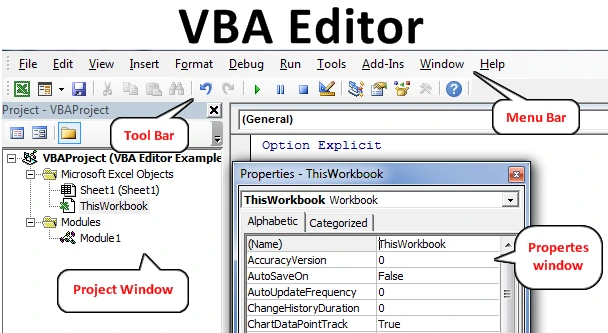
- Use the VBA Editor’s debugging tools to step through the code line by line, identify errors, and fix them.
-
- Disable Add-ins:
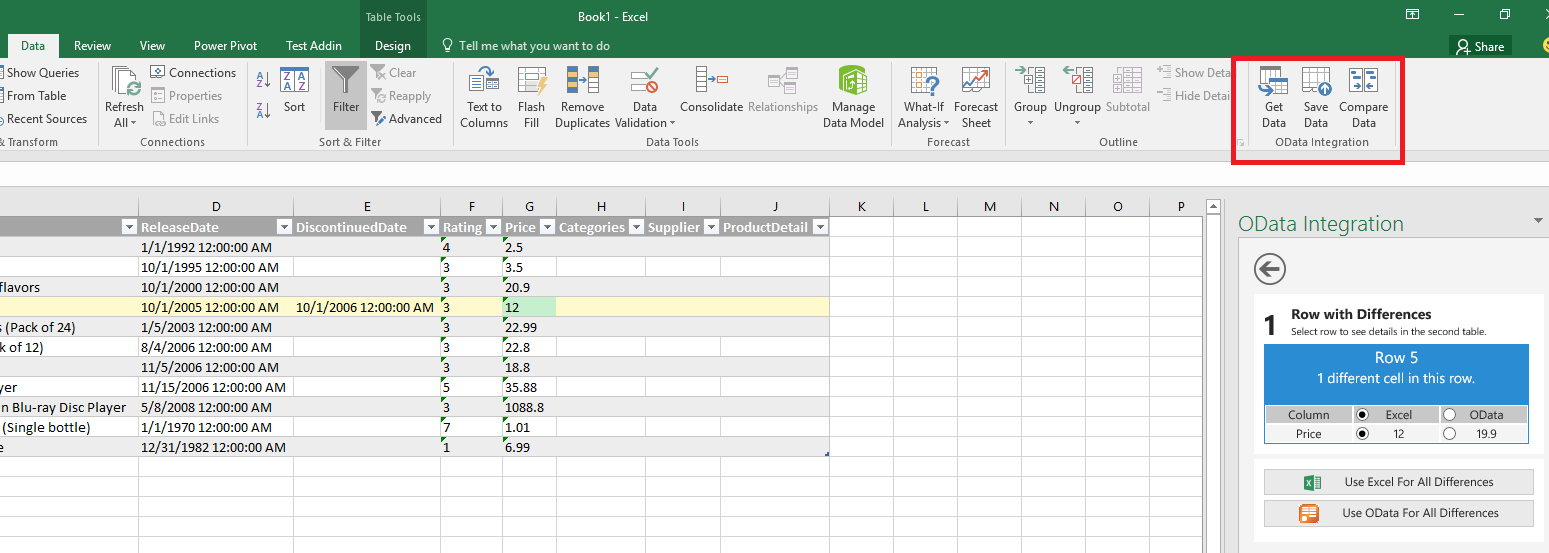
- Start Excel in safe mode (hold Ctrl while launching Excel) to disable add-ins.
- If the error doesn’t occur in safe mode, re-enable add-ins one by one to identify the culprit.
-
- Repair Microsoft Office:
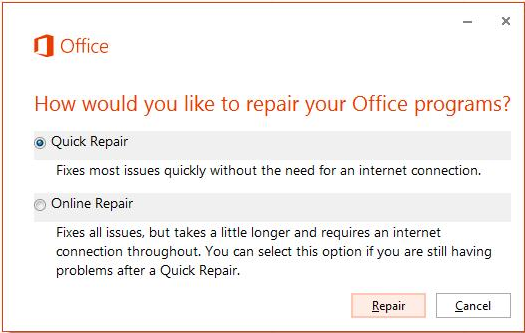
- Go to “Control Panel” > “Programs and Features” > “Microsoft Office.”
- Click “Change” and then “Repair” to fix any corrupted files.
- Check for File Corruption:
- Try opening the file on another computer or creating a new file with the same data and macro.
- If the error persists, the original file might be corrupted. Consider using a file recovery tool.
Additional Tips
- Update Excel: Ensure you have the latest version of Excel installed.
- Consult Online Resources: Microsoft’s support website and online forums can provide additional troubleshooting tips and solutions.
- Seek Expert Help: If you’re unable to resolve the error, consider seeking help from an Excel expert or IT professional.
Conclusion
By following these troubleshooting steps and understanding the common causes of Run Time Error 1004, you can quickly resolve this issue and get back to using Excel’s powerful features. Remember, patience and persistence are key when dealing with technical errors.
Related articles
» How to Fix Excel Sharing Violation Error
» Microsoft Excel is Attempting to Recover Your Information – How to Fix
» Windows 10/11 Taskbar Disappeared? Here’s How to Fix It

